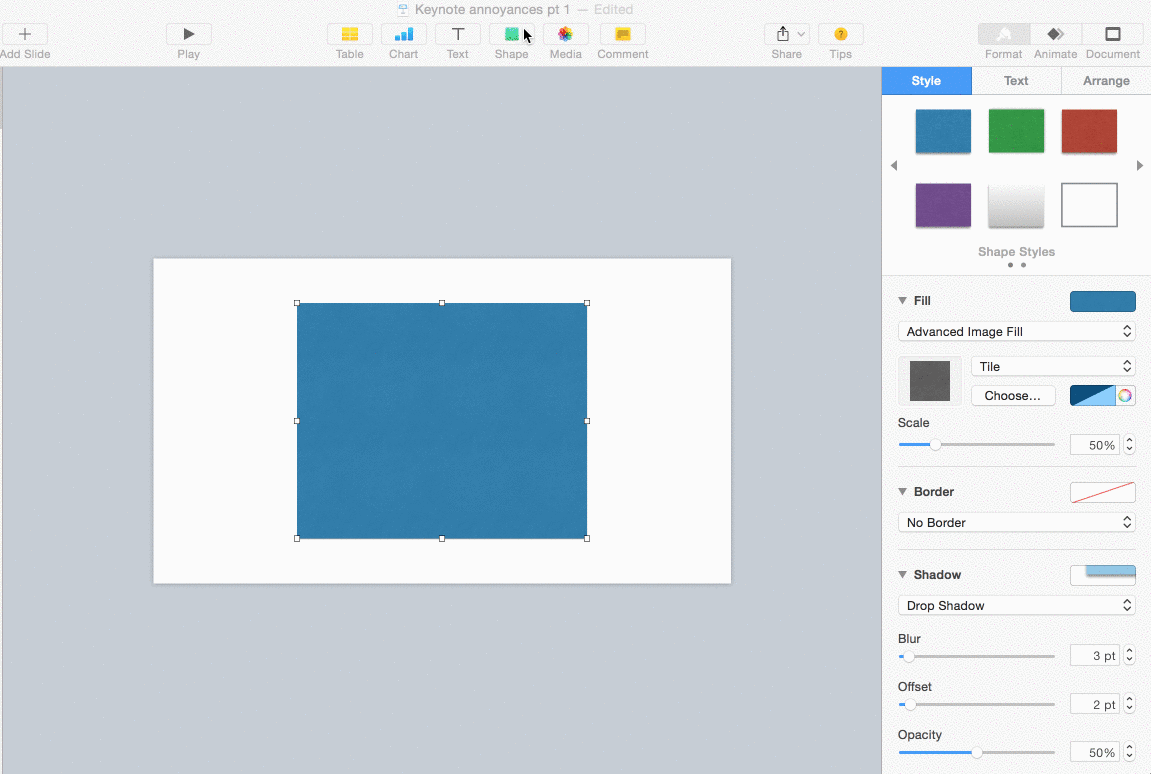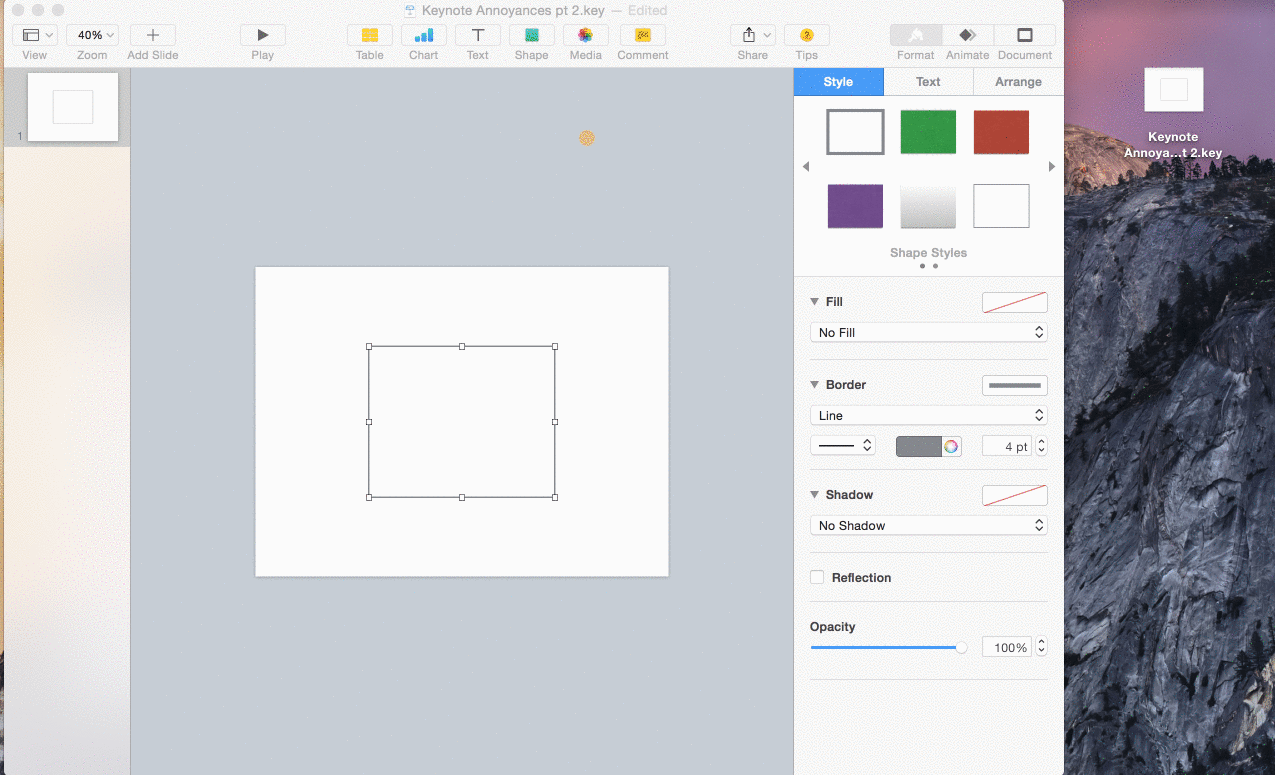Apple Keynote is a great alternative for PowerPoint. In one our previous posts The secrets of impactful presentations – eight presentation tools John Zimmer listed it as his go to tool with presentation slides thanks to its slicker user interface.
However, there is one big annoyance in Keynote that drives at least myself crazy. By default all shapes are formatted with this blue marble filling and drop shadows.
Unless your a big fan of the 90´s interior design, you will need to change the filling to ”Color fill” and shadow to ”No shadow”. If you cannot copy & paste your shapes, you will need to make these two selections each time you insert a new shape.
This can seriously slow your work flow and be a big annoyance.
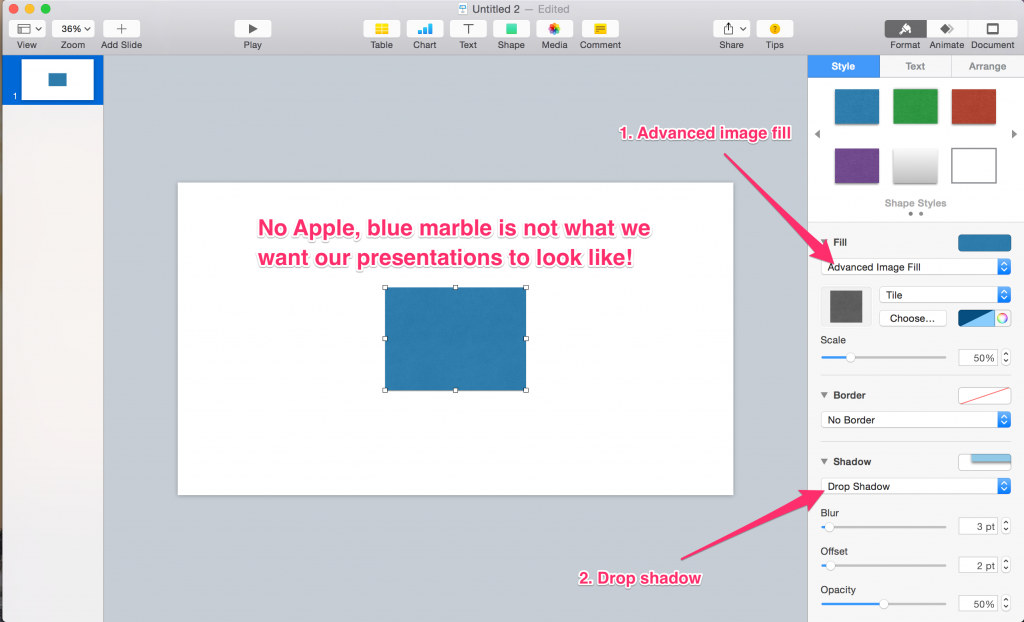
Luckily there is a way of getting rid of those default formats in Keynote. Although not as intuitive as it is in PowerPoint where you only right click a shape and select ”Set as default shape”.
Here´s how you can do it.
1. How to get rid of the blue shapes in Keynote
- Change the formats as you want them to be for one shape on your slide (e.g. no fill, light grey border and no shadow)
- Select the shape
- In the Style pane move the cursor over the blue marble square and right-click
- Choose ”Redefine style from selection”
- This will change default shape formatting for this one presentation
2. How to make them go away for good
- Save your presentation e.g. on your desktop
- Go to Applications > Keynote and right-click
- Select ”Package contents” and go to: Contents > Shared Support > Templates
- Go to White (i.e. this will affect the White template in Keynote)
- Move the old template ”Standard.kth” out of the folder (Hold cmd and drag it on your desktop, you will need to enter your password)
- Rename the old template ”Standard-old.kth” so that you can revert back to it if somethings goes wrong
- Rename you new template ”Standard.kth” and drag it to the White folder (you will need to enter your password)
- Now when you create a new presentation that uses standard 4:3 dimensions and white template it should have new default formats for shapes
- If you want to do the same for widescreen presentations you need to the same drill for ”Wide.kth”