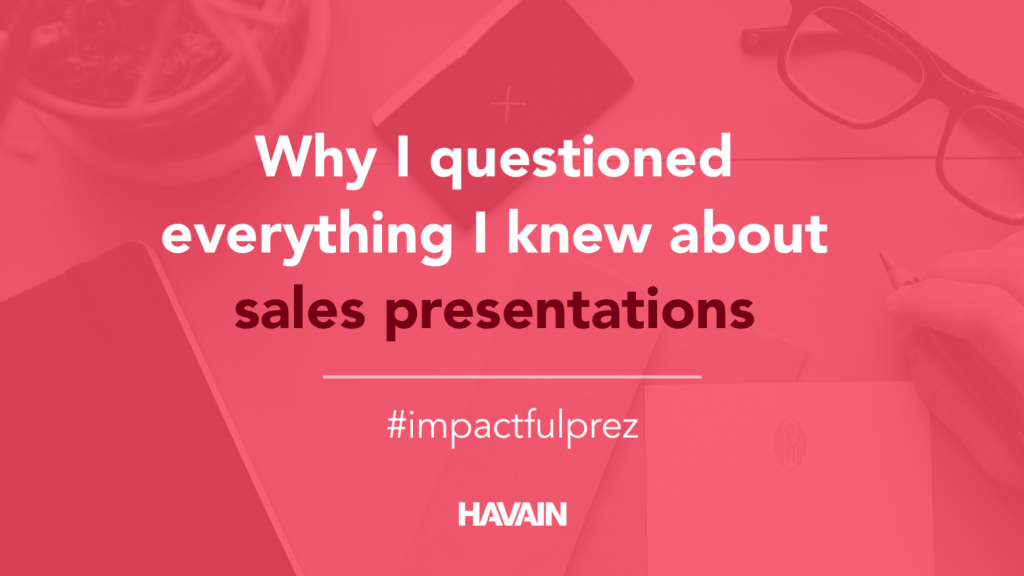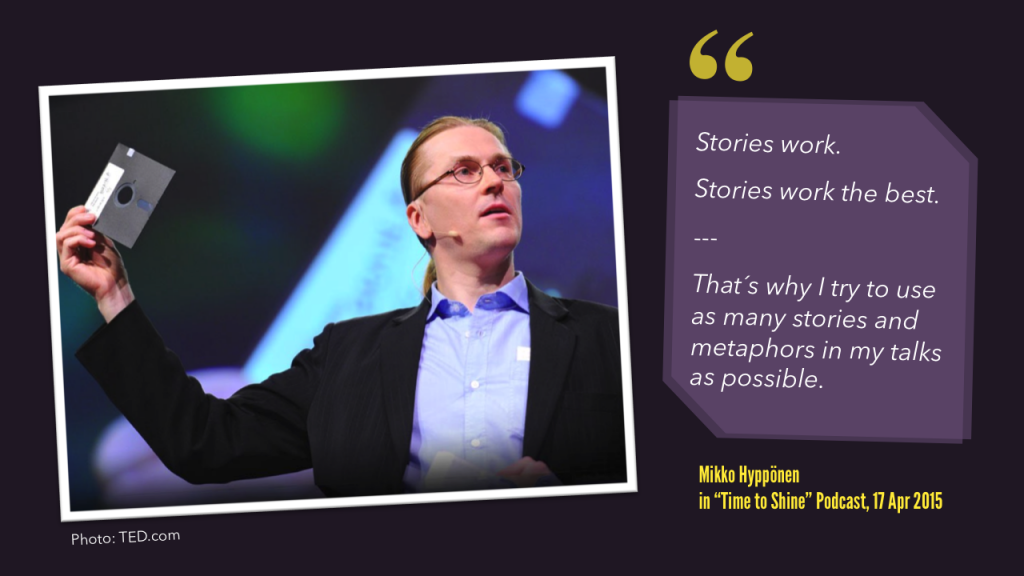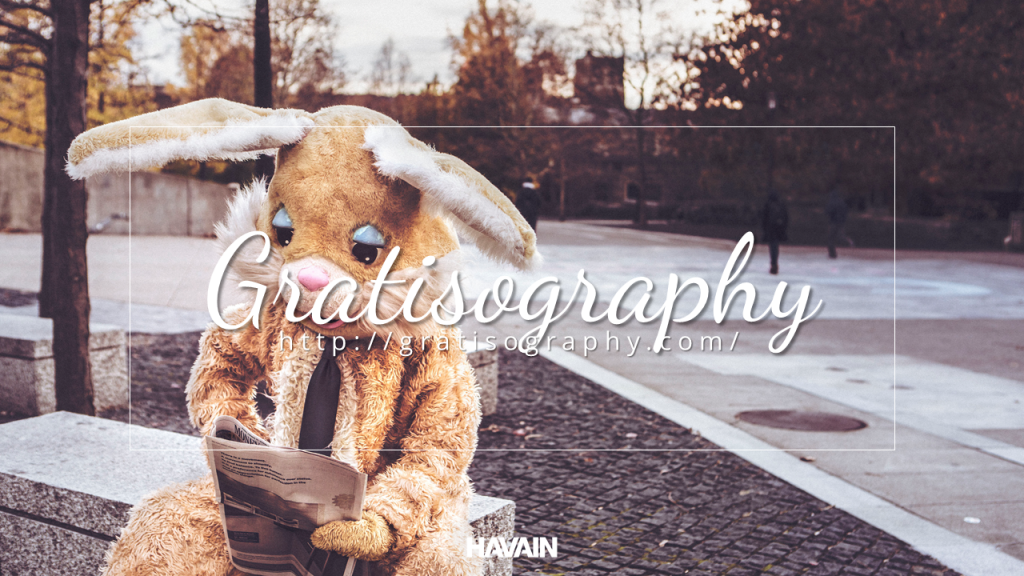PowerPoint shapes are familiar to a lot of PowerPoint users, from beginners to PowerPoint experts. Adding PowerPoint shapes into your slide could be one of the first thing you’ve learned when starting with PowerPoint, which might lead to a conclusion that using shapes are easy and yet, monotonous.
However, this feature can be really useful if you’ve got to know all the tips and tricks behind it. Therefore, I hope with this blog post, you could find using PowerPoint shapes become a lot more effective, interesting and exciting 🙂
How to create PowerPoint shapes?
Let’s start with the piece-of-cake question, which I believe that mostly PowerPoint users can find it easy to answer: How to create PowerPoint shapes?
Basically, we could start from the Insert panel. You’ll find the Insert Shape function effortlessly. Once you have already clicked to arrow, the full options of PowerPoint shapes would appear. From that point, you can just choose one suitable shapes from the list and click and drag the shape at the slide to insert it.
However, these suggested options in the panel are not everything. PowerPoint also provides users with the Shape: Freeform so that they can freely create their own shapes with their creativity and imagination.
If you want to draw a straight segment, you can click at the first point you want, and then move the pointer to a different location and click again. If you want a curved one, the mouse button should be pressed when you drag the pointer. To close the shape, you can either click at the starting point, or double-click at anytime.
How to edit PowerPoint shapes?
Once you’ve already have the shapes, there might still be chances that you’d like to change them, either the shape forms or the shape effects.
If you want to change the current shape into another one, first you need to click at the shape. After that, the Format panel will appear with lots of different options to modify PowerPoint shapes. On the left hand side, there is the Edit Shapes function. If you click at it, you’ll find a way to convert the current shape into another one at ease, i.g from a rectangle into a rounded shape.
But if you’ve already satisfied with the form of the shape and you’d like to edit its visual effect, the Format panel also provides you with the solutions. In PowerPoint, there are a lot of options for shapes’ visual effects, from changing its Fill/Outline Color, to Shadow, Reflection, Glow, Soft Edges, Bevel and 3D Rotation. Each of them all have Presets available, which could help to lighten the task. You can either choose to apply the changes from Format panel, or right click at the shape. Once clicked, you will see the Format Shape… option on the bottom. It will open the Format Shape panel with full of possibilities for you to edit the shape.
These functions are already quite familiar and easy to use. In my previous blog post: Photo editing in PowerPoint. There were already instructions on using these features with photos, and these features are also quite the same with PowerPoint shapes.
How to edit PowerPoint freeform shapes?
I already mentioned that users can create their own PowerPoint shapes with the Shape: Freeform function. However, it is also possible to edit PowerPoint shapes, by clicking shape and then choose the the Edit Point option below the Edit Shape option in the Format panel. Or you can also start editing by right-click at the shape and choose Edit Points.
It is one of the most important feature for editing shapes, because this feature works quite similar to the well-known Pen Tool in Adobe Photoshop/Illustrator/etc. Once clicked, you can see the points forming the shape.
- To add a point: Press Ctrl + Click the shape outline
- To delete a point: Press Ctrl + Click the point you want to delete
- To convert the point into a smooth one: Press Shift + dragging the handle attracted to the point.
- To convert the point into a straight one: Press Ctrl + dragging the handle attracted to the point.
- To convert the point into a corner point: Press Alt + dragging the handle attracted to the point.
This might be difficult at first, but once you’ve already got used to it, you’ll manage it 🙂
Besides editing your self-created shapes, you can also edit other shapes as well. By inserting vector graphics and convert them into PowerPoint freeform shapes (see the instruction in my previous blog post: How to use vector graphics in PowerPoint), you can easily modify your vector graphics!
How to merge PowerPoint shapes?
This function is also a big surprise for me when I found out about it. As an user of Adobe Illustrator, I know that Pathfinder is extremely important while drawing objects. And I was so astonished to find out that PowerPoint has Merge Shapes, which works exactly as the way Pathfinder does.
You can find the Merge Shapes function below the Edit Shape and Edit Point functions in Format panel. However, it will only be visible if you’ve already chosen two or more shapes!
Merge Shapes feature is available in 5 options: Union, Combine, Fragment, Intersect and Subtract.
- Union: Merge 2 or more overlapping shapes into one shape.
- Combine: Merge 2 or more overlapping shapes into one shape, except for the overlapping part.
- Fragment: On contrary to Union and Combine, this option divides the overlapping shapes into fragments, for example, the overlapping part, the rest of shape 1, and the rest of shape 2.
- Intersect: Make only the overlapping part of overlapping shapes into a new shape.
- Subtract: Create a shape by subtracting the first shape by the second shape.
These options are extremely helpful when you need to draw shapes that are not available in the basic shapes panel, and they are too difficult to draw with the Freeform tool. Thanks to this feature, people can draw a lot of objects in PowerPoint. This task was once only reserved for Adobe Illustrator, but now PowerPoint has already helped to do this task easier and much less elaborating!
I hope with this article, you would find that PowerPoint is a lot more powerful than you think. If you enjoy learning more about what PowerPoint can do, stay subscribed to our blog! 🙂